HWA Tutorial On AMD GPU
This tutorial guides you on setting up full video hardware acceleration on AMD integrated GPU and discrete GPU via AMF and VA-API.
Acceleration Methods
Hardware accelerated transcoding is supported on AMD GPUs since GCN architecture.
On Windows AMF is the only available method.
On Linux there are two methods:
-
VA-API - Prefered on all GPUs, full acceleration on Vega+ GPUs, open source.
-
AMF - Not recommended, limited support, hardware encoder only, closed source.
The AMF interface on Windows is based on DXVA/D3D11VA but on Linux it is based on their Pro Vulkan and OpenCL stack, which is a closed source solution. We only provide full hardware acceleration for it on Windows.
The VA-API interface on Linux is an open source implementation. This open driver stack embraces Intel's Libva standard and exposes their video hardware via the Mesa Gallium RadeonSI driver. And thanks to the developers of RADV Vulkan driver, we can interop between the VA-API and Vulkan on Polaris+ GPUs, which make it possible for us to use Vulkan compute to achieve full hardware acceleration on Linux.
-
Unlike NVIDIA NVENC, there is no concurrent encoding sessions limit on AMD GPU.
-
AMF and VA-API support headless server on both Windows and Linux, which means a connected monitor is not required.
Tone-mapping Methods
Hardware accelerated HDR/DV to SDR tone-mapping is supported on all AMD GPUs that have HEVC 10-bit decoding.
There are two different methods that can be used on Windows and/or Linux. Pros and cons are listed below:
-
OpenCL
-
Pros - Supports Dolby Vision P5, detailed fine-tuning options, widely supported hardware.
-
Cons - Zero-copy is not supported on Linux.
-
-
Vulkan
-
Pros - Supports Dolby Vision P5, libplacebo renderer, ROCm OpenCL runtime is not required.
-
Cons - Linux only, zero-copy only supports Polaris+ GPUs.
-
Select GPU Hardware
For beginners, please refer to the Hardware Selection Guide for tips on selecting hardware. For expert users, please continue reading this section.
Most AMD dGPUs come with video encoders but be careful with certain models - RX 6400/6500 series don't have video encoders.
AMD Ryzen APU (G/GE/H/HS/HX suffixed models) and Zen 4 based processors have integrated graphics.
Best to check the video codec support via the AMD product specifications before buying a GPU for hardware acceleration.
Transcode H.264
AVC / H.264 8-bit is still widely used due to its excellent compatibility. All AMD GPUs that support AMF or VA-API can decode and encode it.
- Decoding & Encoding H.264 8-bit - Any AMD GPU supporting AMF or VA-API
Transcode HEVC
HEVC / H.265 remains the first choice for storing 4K 10-bit, HDR and Dolby Vision video. It has mature software encoding support thanks to x265, as well as the widely implemented hardware encoding support in most GPUs released after 2016.
The HEVC support on AMD is complicated:
-
Decoding HEVC 8-bit - Radeon R9 Fury and newer (Fiji)
-
Encoding HEVC 8-bit - Radeon RX 400 series (Polaris) and newer
-
Decoding HEVC 10-bit - Radeon RX 400 series (Polaris) and newer
-
Encoding HEVC 10-bit - Ryzen 4000 series APU (Renoir), Radeon RX 5700 series (Navi 1x) and newer
Note that even though the RX 400 series have HEVC 10-bit decoding support, it doesn't support the DRM-Vulkan format modifier, which means full hardware acceleration is not possible for these cards on Linux for the time being. A Vega or newer GPU is recommended on Linux.
Transcode AV1
AV1 is a royalty-free, future-proof video codec. It saves a lot of storage space and network bandwidth due to smaller file size. The downside is that decoding and encoding is very demanding on the CPU. Hardware acceleration makes it possible to transcode AV1 streams on the fly. AV1 encoding is supported in Jellyfin 10.9 and newer.
AMD added support for AV1 acceleration in their latest GPUs:
-
Decoding AV1 8/10-bit - Radeon RX 6000 series (Navi 2x), Ryzen 6000 mobile APU and newer (except RX 6400/6500)
-
Encoding AV1 8/10-bit - Radeon RX 7000 series (Navi 3x), Ryzen 7000 mobile APU and newer
Transcode Other Codecs
Please refer to these links:
Speed And Quality
Due to the lack of B-frame support, the encoding quality of the AMD H.264 hardware encoder has been unsatisfactory. Although RX 6000/VCN3.0 brings back the B-frame support, the quality improvement is not great.
The AMD HEVC encoder is far better than the AMD H.264 encoder, and the new AMD AV1 encoding support on RX 7000/VCN4.0 seems to be the savior of AMD encoding quality. Nonetheless they are currently no match for Intel QSV and NVIDIA NVENC. VCN4.0 additionally improved the encoding speed drastically.
Encoding speed and quality:
- VCN4(RX 7000) > VCN3/VCN2(RX 6000/RX 5000/Renoir) > VCN1/VCE(Raven/Picasso/GCN GPUs)
Windows Setups
Windows 10 64-bit and newer is recommeded. AMF is not available in Windows Docker and WSL/WSL2.
Known Issues And Limitations On Windows
Please refer to this section for known issues and limitations.
Configure On Windows Host
-
Wipe the old driver with DDU if you upgraded from a pre-GCN AMD GPU without doing a fresh installation.
-
Clean install the latest driver from AMD Drivers and Support.
-
Don't allow the GPU to be preempted by the Windows Remote desktop session.
-
Type
gpedit.mscin Win+R shortcut key dialog and run to open the "Local Group Policy Editor". -
Navigate in the left tree [Computer Configuratoin > Administrative Templates > Windows Components]
-
Here you can find [Remote Desktop Services > Remote Desktop Session Host > Remote Session Environment]
-
On the right side, double click the [Use hardware graphics adapters for all Remote Desktop Services sessions]
-
Set [Disabled] in the pop-up dialog window and click [OK], reboot the system.
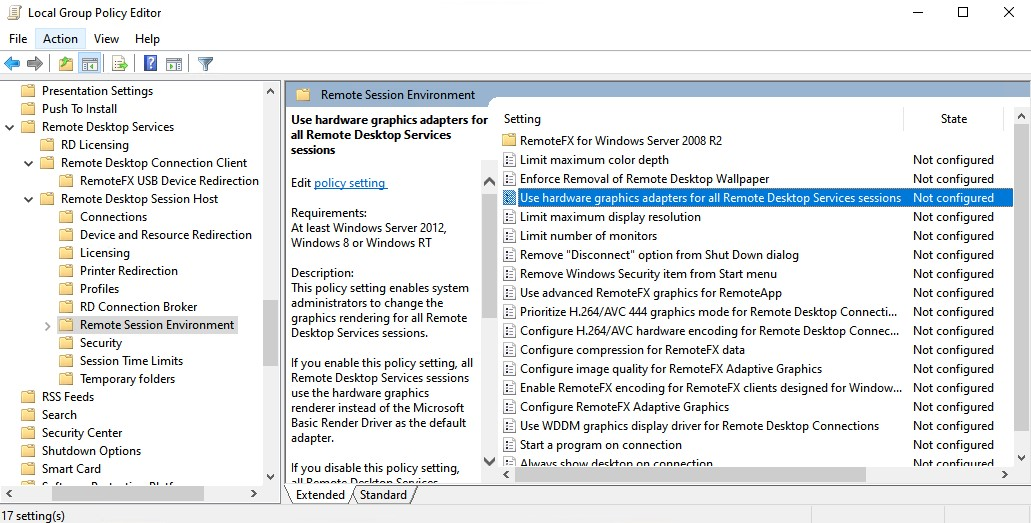
-
-
Enable AMF in Jellyfin and uncheck the unsupported codecs.
Verify On Windows
-
Play a video in the Jellyfin web client and trigger a video transcoding by setting a lower resolution or bitrate.
-
Open the "Task Manager" and navigate to the GPU page.
-
Check the occupancy of the engines as follows.
noteDuplicate engine names indicate the GPU may have multiple video engines.
-
3D - 2D/3D engine or GPGPU workload
-
Copy - Blitter/Copy engine workload
-
Video Codec - Video decoder or encoder workload
-
Video Decode - Video decoder workload
-
Video Encode - Video encoder workload
-
Compute - GPGPU workload
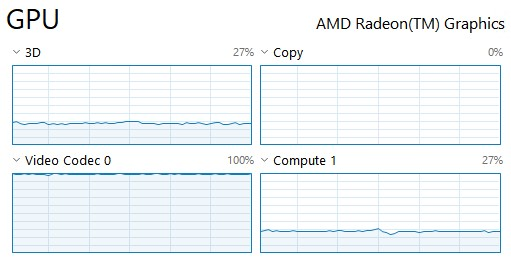
-
Linux Setups
A 64-bit Linux distribution is required. The supported GPU varies by kernel and firmware versions.
Known Issues And Limitations On Linux
Please refer to this section for known issues and limitations.
Configure On Linux Host
Debian And Ubuntu Linux
The jellyfin-ffmpeg6 deb package required by Jellyfin 10.9 comes with all necessary user mode Mesa drivers.
Besides that you only need to configure the permission of the jellyfin user.
Root permission is required.
-
Assuming you have added the jellyfin repository to your apt source list and installed the
jellyfin-serverandjellyfin-web. -
Install the
jellyfin-ffmpeg6package. Remove the deprecatedjellyfinmeta package if it breaks the dependencies:sudo apt update && sudo apt install -y jellyfin-ffmpeg6 -
Make sure at least one
renderD*device exists in/dev/dri. Otherwise upgrade your kernel or enable the iGPU in the BIOS. Note the permissions and group available to write to it, in this case it isrenderandvideo:$ ls -l /dev/dri
total 0
drwxr-xr-x 2 root root 120 Mar 5 05:15 by-path
crw-rw----+ 1 root video 226, 0 Mar 5 05:15 card0
crw-rw----+ 1 root video 226, 1 Mar 5 05:15 card1
crw-rw----+ 1 root render 226, 128 Mar 5 05:15 renderD128
crw-rw----+ 1 root render 226, 129 Mar 5 05:15 renderD129 -
Add the
jellyfinuser to therenderandvideogroup, then restart thejellyfinservice:noteOn some releases, the group may be
input.sudo usermod -aG render jellyfin
sudo usermod -aG video jellyfin
sudo systemctl restart jellyfin -
Check the supported VA-API codecs:
noteMesa Gallium driverindicates that the VA-API interface is supported.sudo /usr/lib/jellyfin-ffmpeg/vainfo --display drm --device /dev/dri/renderD128
libva info: VA-API version 1.17.0
libva info: Trying to open /usr/lib/jellyfin-ffmpeg/lib/dri/radeonsi_drv_video.so
libva info: Found init function __vaDriverInit_1_17
libva info: va_openDriver() returns 0
Trying display: drm
vainfo: VA-API version: 1.17 (libva 2.17.0)
vainfo: Driver version: Mesa Gallium driver 23.1.0-devel for AMD Radeon RX Vega (vega10, LLVM 15.0.7, DRM 3.49, 6.1.14-1)
vainfo: Supported profile and entrypoints
...VAEntrypointVLDmeans that your card is capable to decode this format,VAEntrypointEncSlicemeans that you can encode to this format.Jellyfin Setting VA-API Profil H264 VAProfileH264Baseline
VAProfileH264Main
VAProfileH264High
VAProfileH264ConstrainedBaselineHEVC VAProfileHEVCMain MPEG2 VAProfileMPEG2Simple
VAProfileMPEG2MainVC1 VAProfileVC1Simple
VAProfileVC1Main
VAProfileVC1AdvancedVP8 VAProfileVP8Version0
VAProfileVP8Version1
VAProfileVP8Version2
VAProfileVP8Version3VP9 VAProfileVP9Profile0 AV1 VAProfileAV1Profile0 HEVC 10bit VAProfileHEVCMain10 VP9 10bit VAProfileVP9Profile2 -
Check the Vulkan runtime status:
sudo /usr/lib/jellyfin-ffmpeg/ffmpeg -v debug -init_hw_device drm=dr:/dev/dri/renderD128 -init_hw_device vulkan@dr
[AVHWDeviceContext @ 0x557f13a57bc0] GPU listing:
[AVHWDeviceContext @ 0x557f13a57bc0] 0: AMD Radeon RX Vega (RADV VEGA10) (discrete) (0x687f)
[AVHWDeviceContext @ 0x557f13a57bc0] 1: llvmpipe (LLVM 15.0.7, 256 bits) (software) (0x0)
[AVHWDeviceContext @ 0x557f13a57bc0] Device 0 selected: AMD Radeon RX Vega (RADV VEGA10) (discrete) (0x687f)
[AVHWDeviceContext @ 0x557f13a57bc0] Queue families:
[AVHWDeviceContext @ 0x557f13a57bc0] 0: graphics compute transfer sparse (queues: 1)
[AVHWDeviceContext @ 0x557f13a57bc0] 1: compute transfer sparse (queues: 4)
[AVHWDeviceContext @ 0x557f13a57bc0] Using device extension VK_KHR_push_descriptor
[AVHWDeviceContext @ 0x557f13a57bc0] Using device extension VK_KHR_sampler_ycbcr_conversion
[AVHWDeviceContext @ 0x557f13a57bc0] Using device extension VK_KHR_synchronization2
[AVHWDeviceContext @ 0x557f13a57bc0] Using device extension VK_KHR_external_memory_fd
[AVHWDeviceContext @ 0x557f13a57bc0] Using device extension VK_EXT_external_memory_dma_buf
[AVHWDeviceContext @ 0x557f13a57bc0] Using device extension VK_EXT_image_drm_format_modifier
[AVHWDeviceContext @ 0x557f13a57bc0] Using device extension VK_KHR_external_semaphore_fd
[AVHWDeviceContext @ 0x557f13a57bc0] Using device extension VK_EXT_external_memory_host
... -
If you wish to use the second GPU, change
renderD128torenderD129in the Jellyfin dashboard. -
Enable VA-API in Jellyfin and uncheck the unsupported codecs based on the vainfo output.
Linux Mint
Linux Mint uses Ubuntu as its package base.
You can follow the configuration steps of Debian And Ubuntu Linux but install all Jellyfin packages jellyfin-server, jellyfin-web and jellyfin-ffmpeg6 manually from the Jellyfin Server Releases Page. Also make sure you choose the correct codename by following the official version maps.
Arch Linux
Root permission is required.
-
Install the Archlinux/extra
jellyfin-ffmpegpackage:sudo pacman -Syu jellyfin-ffmpeg -
User mode Mesa drivers are required to be manually installed for VA-API and RADV Vulkan:
sudo pacman -Syu libva-mesa-driver vulkan-radeon -
Check the VA-API codecs:
sudo pacman -Syu libva-utils
sudo vainfo --display drm --device /dev/dri/renderD128 -
Check the Vulkan runtime status:
sudo /usr/lib/jellyfin-ffmpeg/ffmpeg -v debug -init_hw_device drm=dr:/dev/dri/renderD128 -init_hw_device vulkan@dr -
Check to the remaining parts of Debian And Ubuntu Linux.
Other Distros
We provide portable jellyfin-ffmpeg binaries for distros that don't have a regular maintainer.
They can be downloaded from one of these links:
Minimum requirements for glibc and Linux versions:
- x86_64 / amd64 - glibc >= 2.28, Linux >= 4.18 (most distros released in 2018 and later)
Extract and install it to the correct path, change the FFmpeg path in the Jellyfin dashboard to match it:
Root permission is required.
cd ~/
mkdir -p jellyfin-ffmpeg
wget https://repo.jellyfin.org/releases/ffmpeg/<VERSION>/jellyfin-ffmpeg_<VERSION>_portable_linux64-gpl.tar.xz
tar -xvf jellyfin-ffmpeg_<VERSION>_portable_linux64-gpl.tar.xz -C jellyfin-ffmpeg
sudo mv jellyfin-ffmpeg /usr/lib
sudo ldd -v /usr/lib/jellyfin-ffmpeg/ffmpeg
Install other necessary Intel driver packages and their dependencies that contain these key words:
-
Mesa libva vaapi driver - RadeonSI
-
Mesa vulkan driver - RADV
Configure With Linux Virtualization
Official Docker
The official Docker image comes with all necessary user mode Mesa drivers.
What you need to do is pass the host's render group id to Docker and modify the configurations to meet your requirements.
Root permission is required.
-
Query the ids of the
renderandvideogroups on the host system and use it in the Docker CLI or docker-compose file:noteOn some releases, the group may be
input.getent group render | cut -d: -f3
getent group video | cut -d: -f3 -
Use Docker command line or docker-compose:
-
Example command line:
docker run -d \
--name=jellyfin \
--volume /path/to/config:/config \
--volume /path/to/cache:/cache \
--volume /path/to/media:/media \
--user 1000:1000 \
--group-add="122" \ # Change this to match your "render" host group id and remove this comment
--net=host \
--restart=unless-stopped \
--device /dev/dri/renderD128:/dev/dri/renderD128 \
jellyfin/jellyfin -
Example docker-compose (version 3) configuration file written in YAML:
version: '3'
services:
jellyfin:
image: jellyfin/jellyfin
user: 1000:1000
group_add:
- "122" # Change this to match your "render" host group id and remove this comment
network_mode: 'host'
volumes:
- /path/to/config:/config
- /path/to/cache:/cache
- /path/to/media:/media
devices:
- /dev/dri/renderD128:/dev/dri/renderD128
-
-
If you wish to use the second GPU on your system, change
renderD128torenderD129. -
For trying out the unstable build, change
jellyfin/jellyfintojellyfin/jellyfin:unstableon your own risk. -
Check the VA-API codecs:
docker exec -it jellyfin /usr/lib/jellyfin-ffmpeg/vainfo --display drm --device /dev/dri/renderD128 -
Check the Vulkan runtime status:
docker exec -it jellyfin /usr/lib/jellyfin-ffmpeg/ffmpeg -v debug -init_hw_device vulkan -
Enable VA-API in Jellyfin and uncheck the unsupported codecs.
Linuxserver.io Docker
LSIO Docker images are maintained by linuxserver.io, please refer their docs from GitHub - linuxserver/docker-jellyfin.
The paths of Jellyfin config and data folders in the official and LSIO Docker images are different. So they cannot be easily exchanged.
Other Virtualizations
Other Virtualizations are not verified and may or may not work on AMD GPU.
Refer to the HWA Tutorial On Intel GPU - Configure With Linux Virtualization for more information.
Verify On Linux
There is no reliable way to read the occupancy of the VCE/UVD/VCN engines on AMD GPU on Linux.
But you can still verify this by reading other engines with the radeontop tool.
Root permission is required.
-
Install the
radeontoppackage. The name varies between distros.-
On Debian & Ubuntu:
sudo apt update && sudo apt install -y radeontop -
On Arch Linux:
sudo pacman -Syu radeontop
-
-
Play a video in the Jellyfin web client and trigger a video transcoding by setting a lower resolution or bitrate.
-
Use
radeontopcommand to check the occupancy of 3D engines.